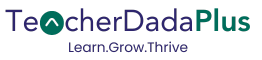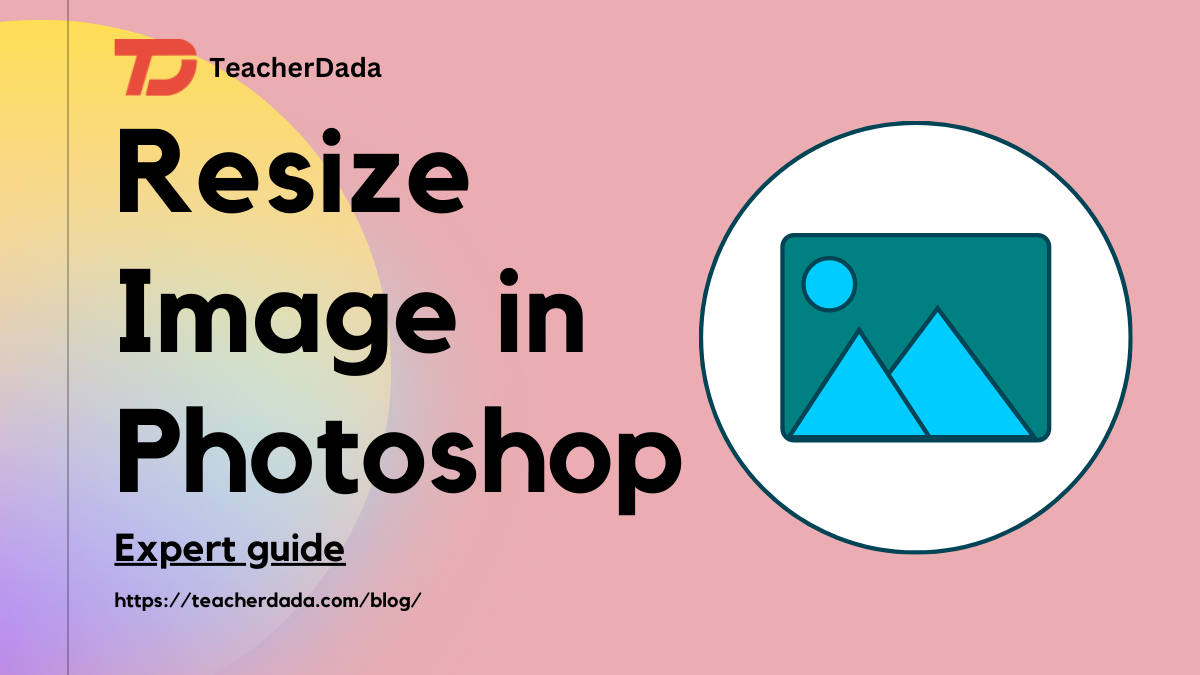Are you looking for an easy way to resize your images in Photoshop? Do you want to know how to resize an image in Photoshop without compromising its quality? If yes, then you’ve come to the right place!
In this blog, we will be guiding you through the entire process of resizing images in Photoshop. We will explain the process step by step and provide some useful tips and tricks to make the whole process easier. So, without further ado, let’s get started!
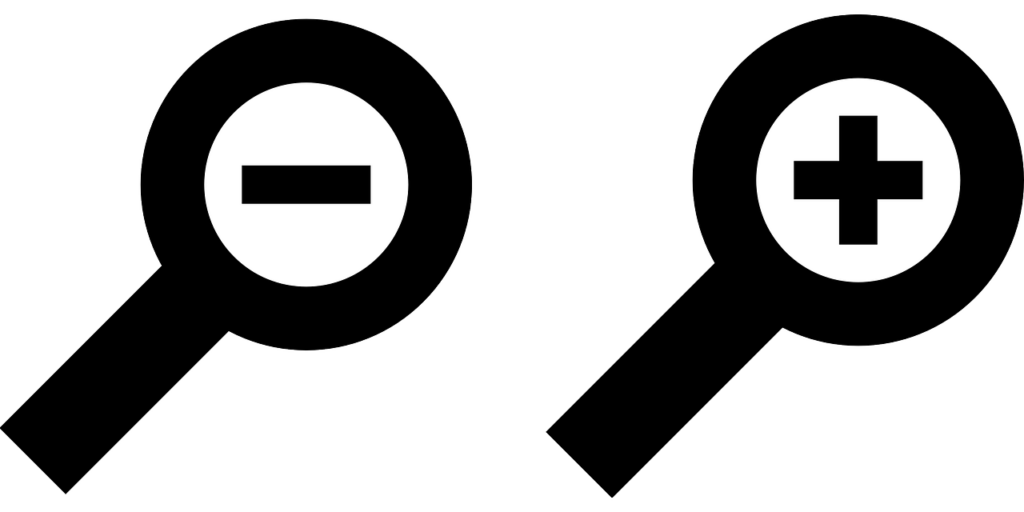
Introduction to Image Resizing in Photoshop
Image resizing is a process of changing the width and height of an image without altering its aspect ratio. This process is often used to fit an image into a specific size frame or to reduce the size of an image so that it can be easily shared. Image resizing can be done in a variety of software, but Photoshop is the most common and easy-to-use choice.
In Photoshop, you can easily resize an image by following these simple steps:
Step 1: Selecting the Image
The first step to resizing an image in Photoshop is to select the image you want to resize. To do this, open Photoshop and click on “File” in the menu bar. Then, click on “Open” and select the image you want to resize. Once the image is opened in Photoshop, you can start the resizing process.
Step 2: Resizing the Image
Once you have selected the image, the next step is to resize it. To do this, go to “Image” in the menu bar and click on “Image Size”. In the pop-up window that appears, you will be able to specify the desired width and height of the image. You can also select the resolution of the image, which defines the number of pixels per inch in the image.
Once you have entered the desired size and resolution of the image, click on “OK”. This will resize the image according to your specifications.
Step 3: Adjusting the Canvas Size
After you have resized the image, you will need to adjust the canvas size to fit the new image size. To do this, go to “Image” in the menu bar and click on “Canvas Size”. In the pop-up window that appears, you will be able to set the width and height of the canvas. Make sure to set the width and height to match the size of the image.
Once you have adjusted the canvas size, click on “OK” and the image will be resized to fit the canvas.
Step 4: Saving the Image
The final step is to save the resized image. To do this, click on “File” in the menu bar and click on “Save As”. Choose a location to save the image, and then click on “Save”. The image will be saved in the specified location.
Alternatives to Resize the Image in Photoshop
Apart from Photoshop, there are several other ways to resize an image. You can use an online image resizer, or use a free image editor such as GIMP or Paint.net. These tools are easy to use and can help you quickly resize your images without any hassle.
Tips and Tricks for Resizing Images in Photoshop
Here are a few tips and tricks to make the process of resizing images in Photoshop easier:
- Use the “Ctrl” and “Shift” keys to quickly resize the image.
- Use the “Crop Tool” to quickly crop out unnecessary parts of the image.
- Use the “Image Size” dialog box to quickly adjust the size of the image.
- Use the “Canvas Size” dialog box to quickly adjust the canvas size.
- Use the “Save For Web” option to quickly save the image for web use.
These tips and tricks can help make the image resizing process in Photoshop much easier and faster.
Recommended course to learn photoshop
Learn photoshop online course
Conclusion
In this blog, we have discussed how to resize an image in Photoshop. We have explained the entire process step by step and provided some useful tips and tricks to make the process easier. We have also discussed some alternatives to Photoshop for resizing images and answered some frequently asked questions about image resizing.
We hope that this blog has helped you understand the process of resizing images in Photoshop better. If you have any questions or feedback, feel free to leave them in the comments section below.
So, what are you waiting for? Get started with resizing your images in Photoshop now!
Frequently Asked Questions
What is the best way to resize an image in Photoshop?
The best way to resize an image in Photoshop is to use the “Image Size” and “Canvas Size” dialog boxes. You can also use the “Ctrl” and “Shift” keys to quickly resize the image.
How do I save an image for web use?
To save an image for web use, go to “File” in the menu bar and click on “Save For Web”. This will open a dialog box where you can specify the size, resolution, and quality of the image. Once you have specified the necessary parameters, click on “Save” and the image will be saved in the specified location.
What is the best image format for web use?
The best image format for web use is JPEG. JPEG images are highly compressed, which makes them ideal for web use.